wxPackJPG documentation
Installation
Windows
Go to the download page and download the appropriate package for your computer. If you have a 64-bit Windows, download wxPackJPG_*_MinGW64_Setup.exe. If you have a 32-bit Windows, download wxPackJPG_*_MinGW32_Setup.exe. After downloading the setup, double-click it and follow the instructions. During installation, it is possible to select the components to install:
- The main program wxPackJPG
- Registration of the file type PJG (Packed JPEG) to wxPackJPG
- Installation of a Windows Explorer context menu extension (see below)
If you prefer the portable version (without installation), download
either wxPackJPG_MinGW64_Portable_*.zip or
wxPackJPG_MinGW32_Portable_*.zip, depending on your Windows version.
Simply unzip the exe to anywhere you like and run it from there. It
is a single .exe file, no dependencies and no ini files. wxPackJPG
will also not write any files or registry entries, except of course
for the compressed/decompressed JPEG files.
OS X
Download wxPackJPG_*.dmg to your computer and double-click it. Drag the wxPackJPG icon over the Application folder icon, or drag it into your actual Applications folder. Eject the disk image.Linux, *BSD...
Only Windows and OS X binaries are provided. If you want to run the tool on other platforms, you will have to compile it yourself. See the project wiki for instructions.For Ubuntu Linux, packages are provided on Launchpad by the PPA "Highly Explosive!" (thanks to Dariusz Duma!). To install wxPackJPG, execute the following commands in a terminal window:
See also this article on Ubuntuhandbook and the PPA "Highly Explosive!".sudo add-apt-repository ppa:dhor/mywaysudo apt-get updatesudo apt-get install wxpackjpg
User interface
After starting the tool, you will see a window similar to this:
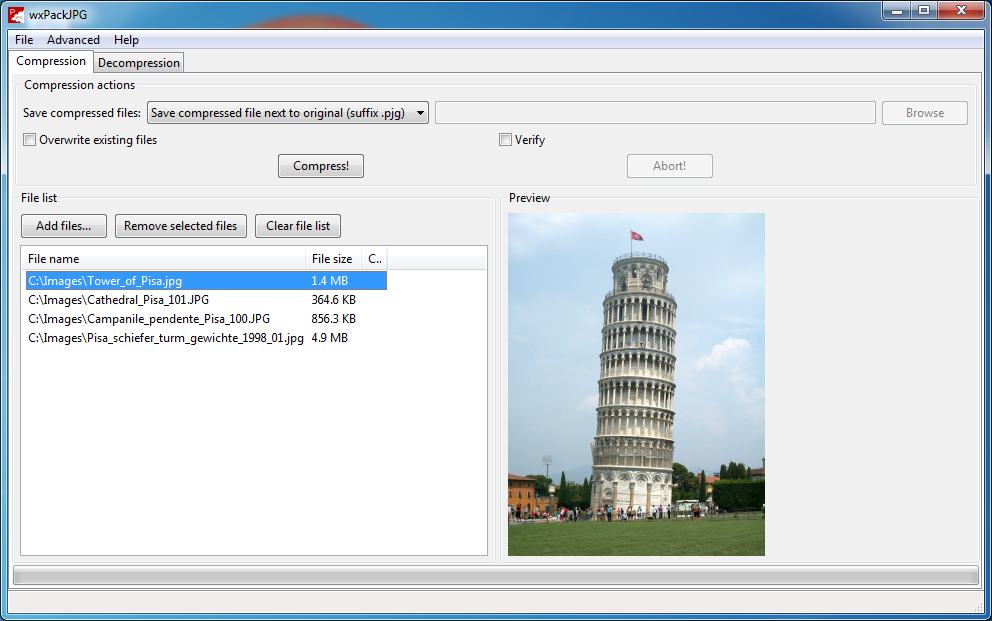
To compress JPEG image files, add them to the list in the bottom half of the window. You can do that either way:
- Using drag-and-drop from the Windows explorer/Finder/Nautilus, depending on the operating system
- By clicking the "Add files..." button, navigating to the folder and selecting the JPEG image files
wxPackJPG checks the added files, only JPEG image files will be accepted.
Image files can also be removed from the list by selecting them and either clicking the button "Remove selected files" or by hitting the delete or backspace key. The button "Clear file list" removes all the files from the list.
By clicking on a image a preview is shown on the lower right hand side.
Then, decide where these compressed files with be saved. You have two options:
- To the same folder where the original JPEG image file is stored, but with a different suffix *.pjg
- The a new folder that can be set by clicking the "Browse" button
The latter option is only advised if all of the input files are stored in the same folder. Otherwise, name clashes can occur, or the original folder structure can not be restored. Of course, the program will check for name clashes and will warn the user about this.
Also decide whether you want to override files or not. Usually, this is not the case, so leave this box unchecked. If you want to be very safe, click the "Verify" check box. The program will then decompress the compressed files again and compare them with the original files bit by bit. If there are any differences, the program will print an error message in the column labeled "Compressed size" and not store the compressed file.
Then click the button "Compress!". First, the program will check whether any files will be overwritten by compressed files. If this is the case and the "Overwrite existing files" box is not checked, the user is asked what to do. There are four options:
- Yes to All: The current file and all future conflicts will overwrite any existing files
- Yes: The current file will overwrite an existing file
- No: The current file will not be saved
- Cancel: Cancel the operation entirely. No files will be overwritten
During the compression, it is possible to abort the process by
clicking the "Abort" button. The files wxPackJPG is currently
working on are finished, then the process is stopped.
The decompression is done on the respective tab. The process is very similar to the compression, except the input is PackJPG-compressed files (usually with suffix *.pjg) and the output is JPEG-files.
Advanced menu
The advanced menu contains two items:
- Ignore warnings: By default, compression is cancelled on
warnings. If warnings are
skipped by using this option, most files with warnings can also be compressed, but JPEG files reconstructed from PJG files might not be bitwise identical with the original JPEG files. There won't be any loss to image data or quality however. - Discard metadata: Unnecessary meta information will be
discarded. This reduces
the size of compressed files, but loses information
Both should only be used by advanced users, as the resulting PJG files will not contain all the data necessary to reconstruct the original JPEG files bit-by-bit. This also means that "Verify" should not be used with either of these options.
Windows only: Explorer context menu
During setup, you have the option of installing a context menu extension for Windows Explorer. With this, it is possible to use wxPackJPG from Windows Explorer.
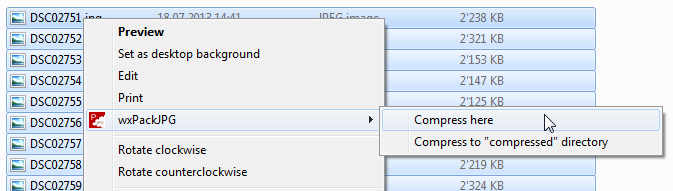
The wxPackJPG context menu appears in the following cases:
- Select only JPG files, click the right mouse button: In this case, two options are presented: Compress the JPG files here (to the same folder) or to a new folder called "compressed". If the wxPackJPG context menu does not show up on Windows 8, please see the workaround here.
- Select only PJG (Packed JPEG) files, click the right mouse button: Either decompress the files here (to the same folder) or to a new folder called "uncompressed".
- Select a single folder, click the right mouse button: Either compress all JPG files within this directory to a new directory called "olddir_compressed" (olddir is replaced with the name of the selected folder) or uncompress all PJG files within this directory to a new directory called "olddir_uncompressed" (again, olddir is replaced with the name of the selected folder).
The last feature is a complex one, therefore it is described here in more detail with an example. Let's say there is a folder called "Images" with lots of JPEG files, maybe organized in subfolders. The user right-clicks the folder and selects "Compress all JPEG files to Images_compressed". Then wxPackJPG is started which will do the following:
- First, all JPEG files are found (recursively) within the folder "Images" and presented in the file list
- Then, each file of the list is compressed and saved to the new folder called "Images_compressed". If the original file was in a subfolder, the subfolder is also created in "Images_compressed".
- All other files (non-JPEG) are left untouched, i.e. they are NOT copied to the new folder structure.
- After wxPackJPG is finished compressing, it will be closed automatically.
Developers documentation
For documentation on how to compile wxPackJPG yourself, see the
developer documentation in the Wiki.